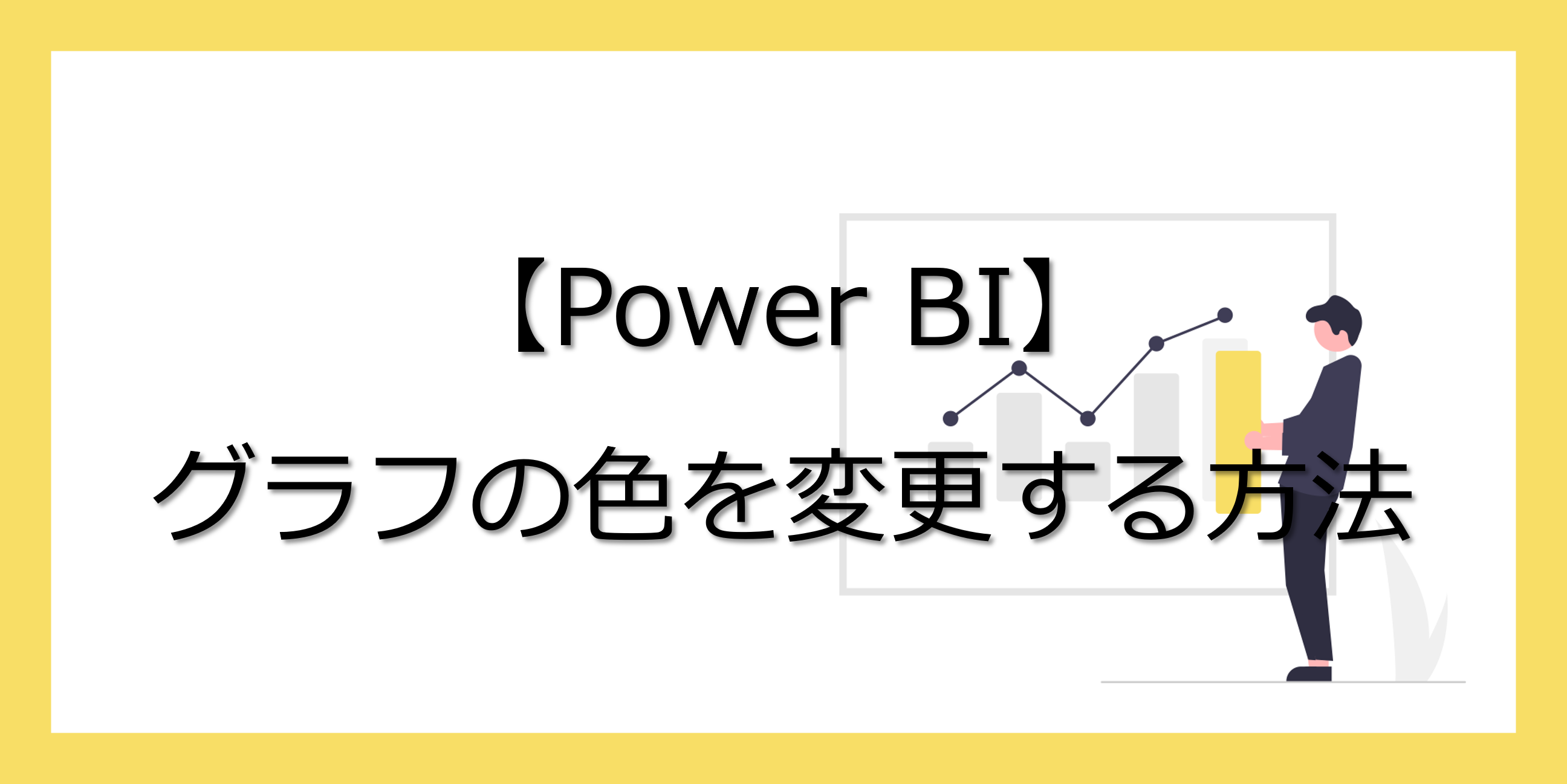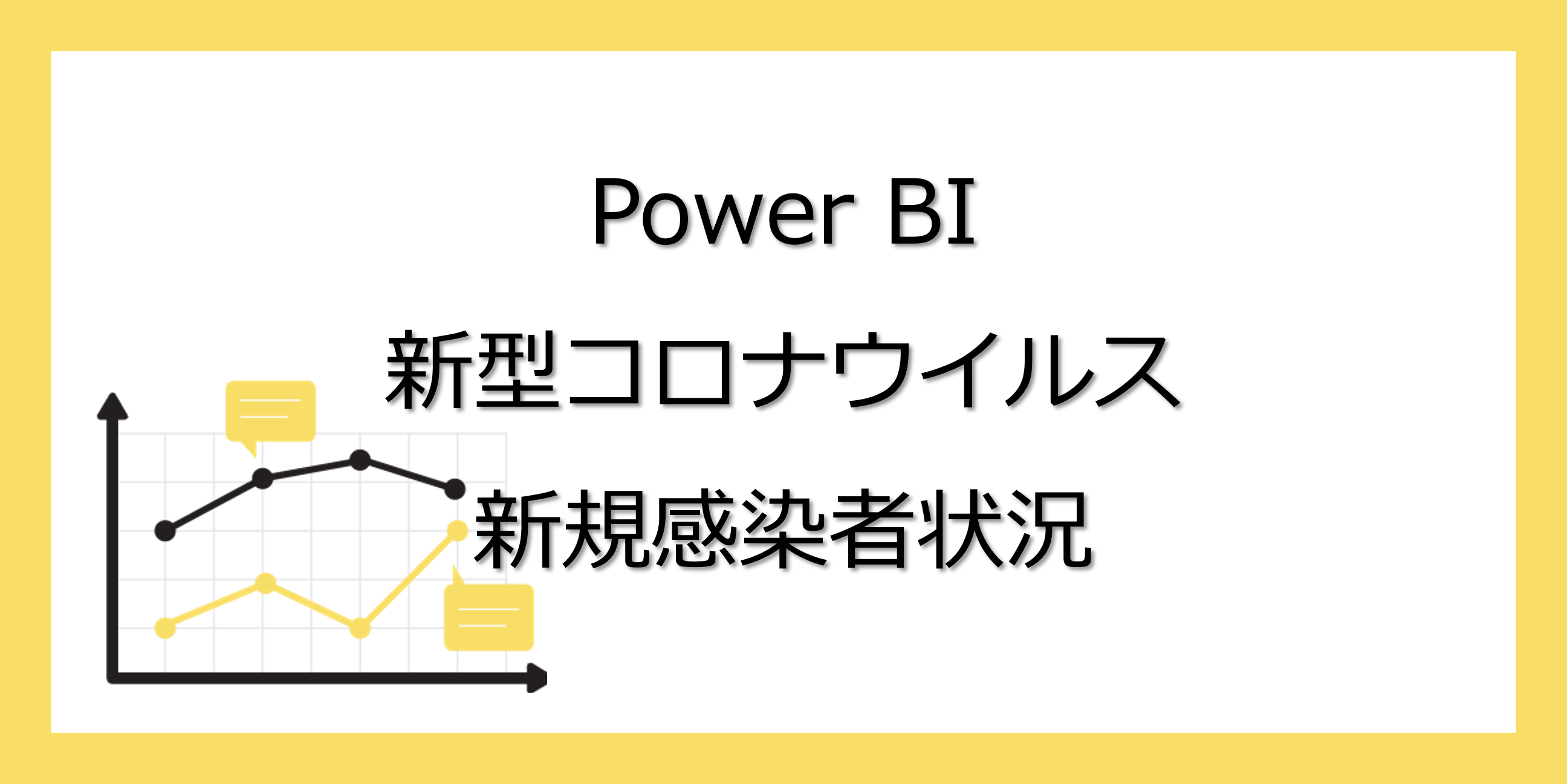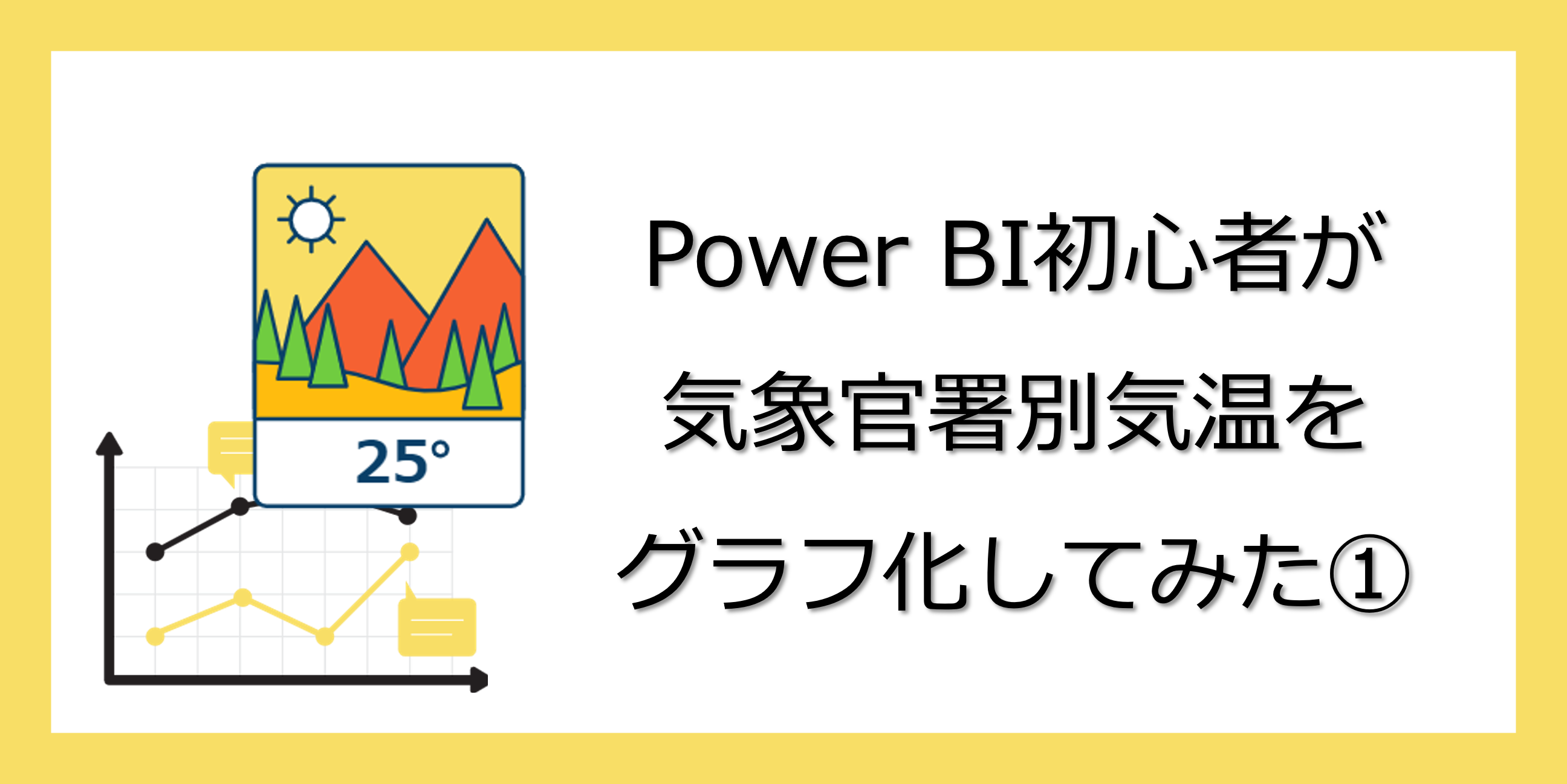目次
③PowerBIでグラフ作成
PowerBI初心者が気象官署別気温をグラフ化してみた①・PowerBI初心者が気象官署別気温をグラフ化してみた②のデータをPowerBIでグラフ作成していきます。
作成方法は様々ありますので、こんなやり方で作ったのか~くらいで考えていただければ幸いです!
Excel Power Queryの使い方と導入メリット・Power BIの使い方と導入メリットの記事も併せてご覧ください。
スライサーを追加
都道府県を選択するための「スライサー」を「視覚化」の一覧から選択します。
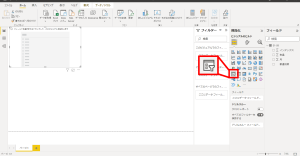
フィールドに「都道府県」を追加
「都道府県」をドラッグ&ドロップしてフィールドに追加します。
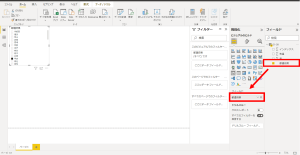
スライサーの書式設定を変更
スライサーの書式を下記のように変更します。
- 値のフォント :10⇒15
- スライサーの種類:一覧⇒ドロップ
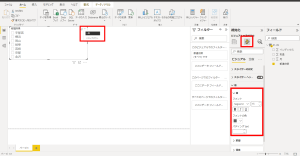
スライサーの順番を並べ替え
スライサー内の都道府県がばらばらに並んでいるため、札幌~那覇の順に並べ替えます。
【手順】
- 左のデータをクリック
- 都道府県の列を選択
- 列で並べ替え - インデックスを選択
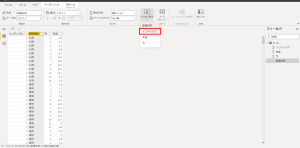
左にあるレポートに戻ると札幌~那覇の順になったので、完了です。
折れ線グラフを選択
気温のグラフを作成するため、「視覚化」から折れ線グラフを選択します。
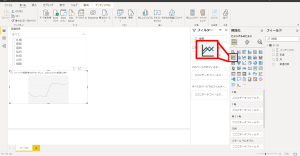
X軸、Y軸にドラッグ&ドロップして追加
X軸に「月」、Y軸に「気温」をドラッグ&ドロップして追加します。
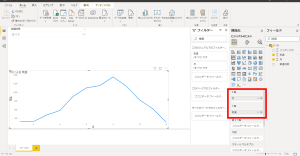
Y軸に追加した気温を平均に変更
Y軸に追加した「気温」の下矢印をクリックして、「平均」に変更します。
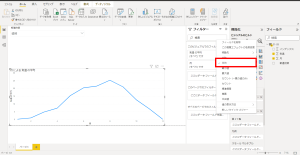
月の表示形式を変更
下に表示されている月が、「2、4、6 …」となっているので、「2月、4月、6月 …」となるよう変更します。
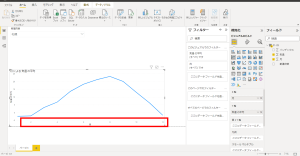
書式設定を変更
左にある「モデル」を選択して、書式設定を変更します。
【手順】
- データ型 :整数
- 書式 :カスタム
- カスタム書式:0月

PowerBIを保存
作成したPowerBIを名前を付けて保存して、終了します。
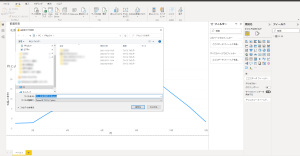
実際に使ってみて、データの加工・編集のやり方、グラフの選択・見せ方など自由にできるため、創造力が必要だと感じました。
視覚的に分かりやすくするには、データをどのように加工するべきか、どのグラフを使って見せるのが良いかということを考えて作業することが大事なようです。
まだ知らない機能が数多くあるので、これからもPowerBIで作成してみたシリーズをアップしていきます!
みどりデジタルサポートでは、Power BIやPower Automate、Power AppsなどのMicrosoft365に関する研修を行っています。
Microsoft365を導入しているがExcelやWordしか使ってなく、他のツールも活用したいといった方はぜひお問い合わせください。