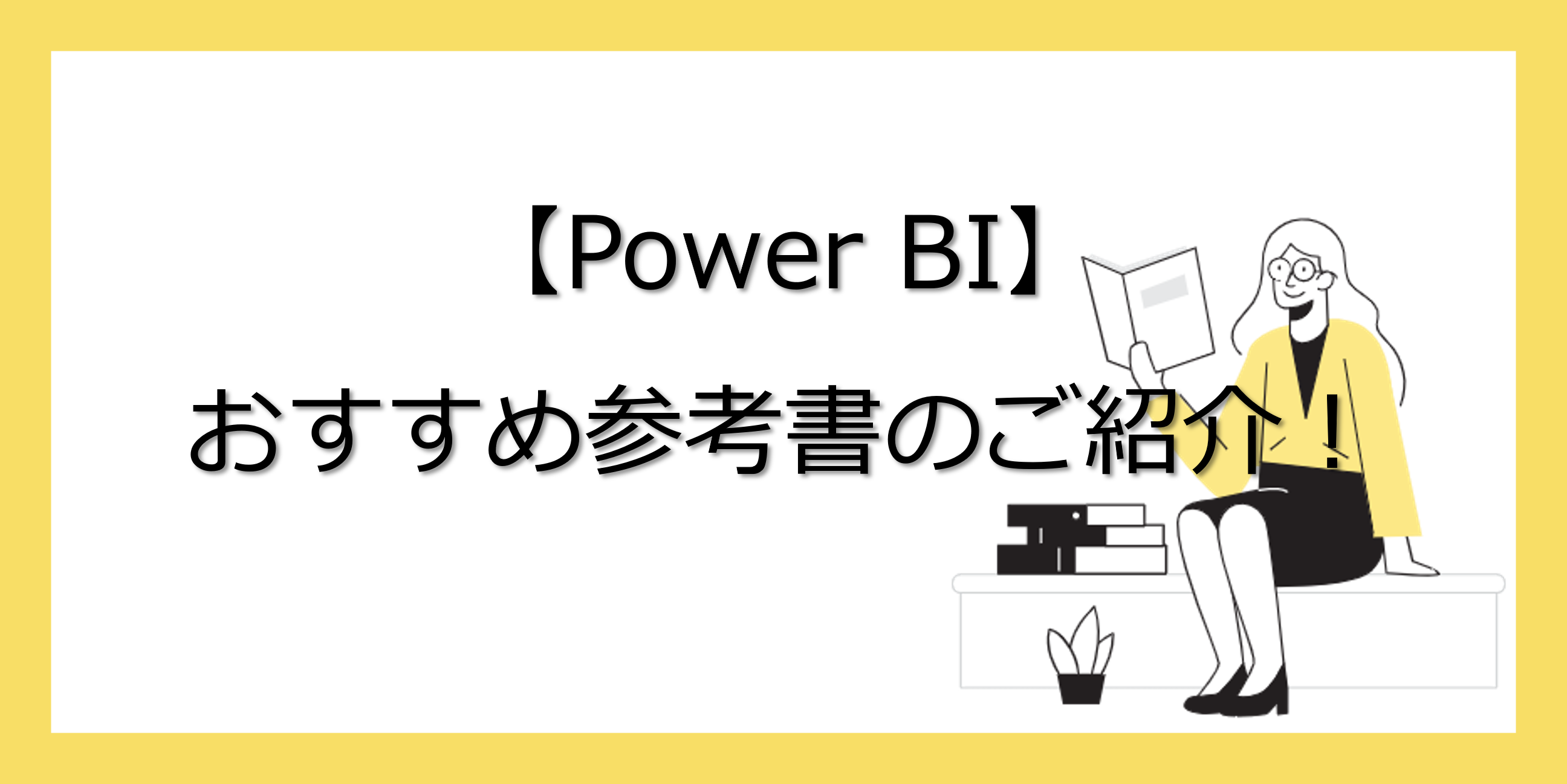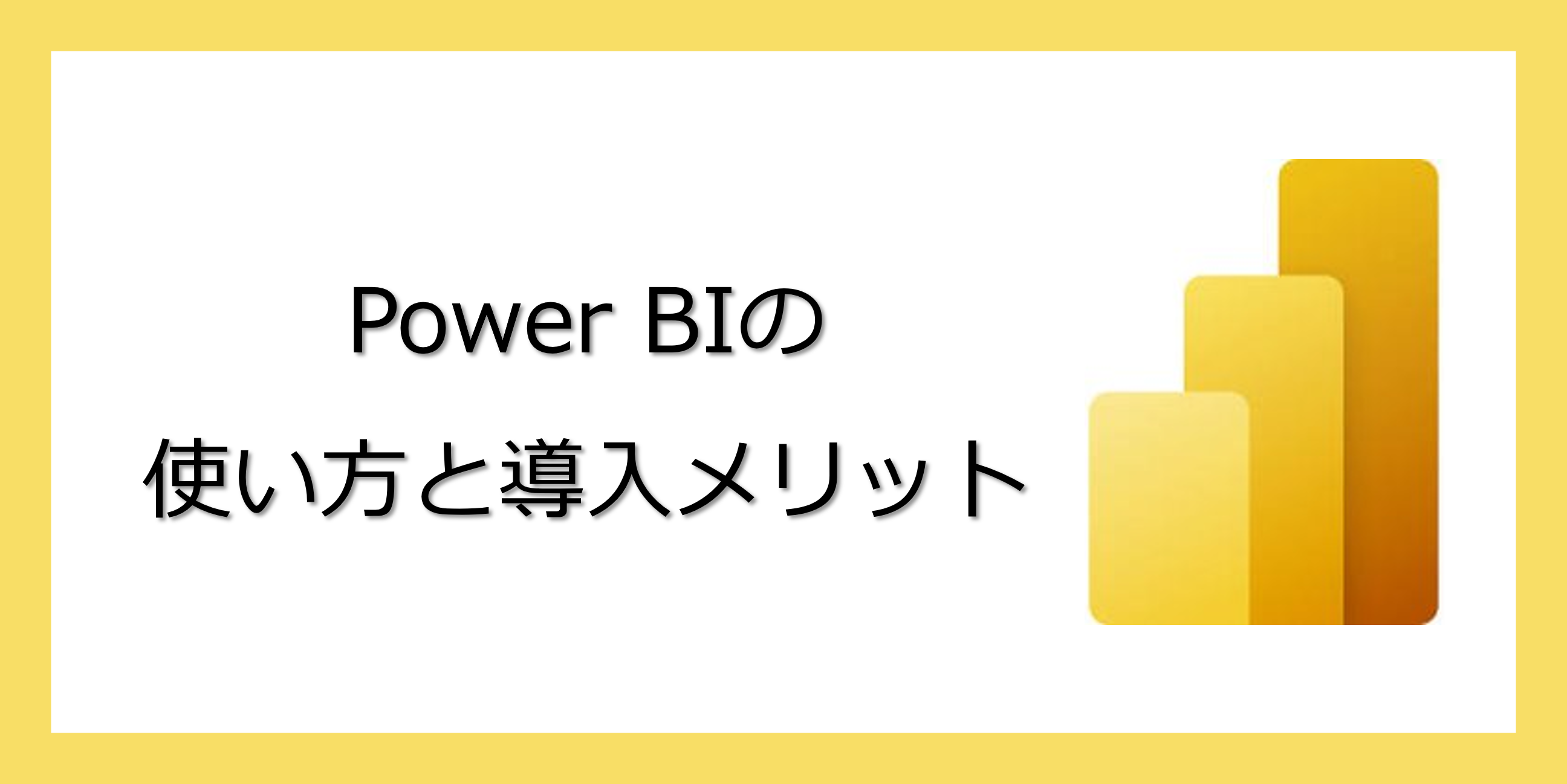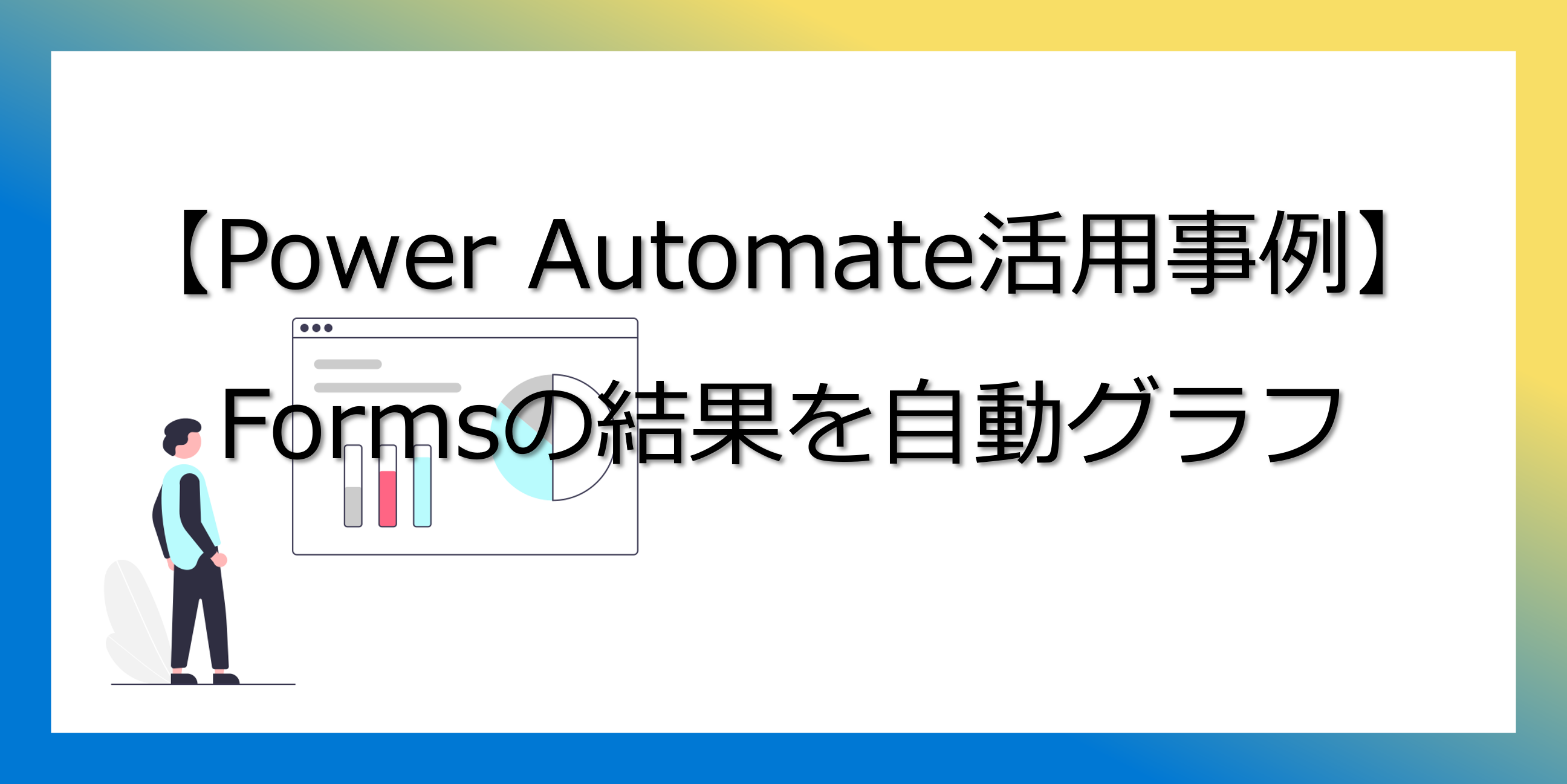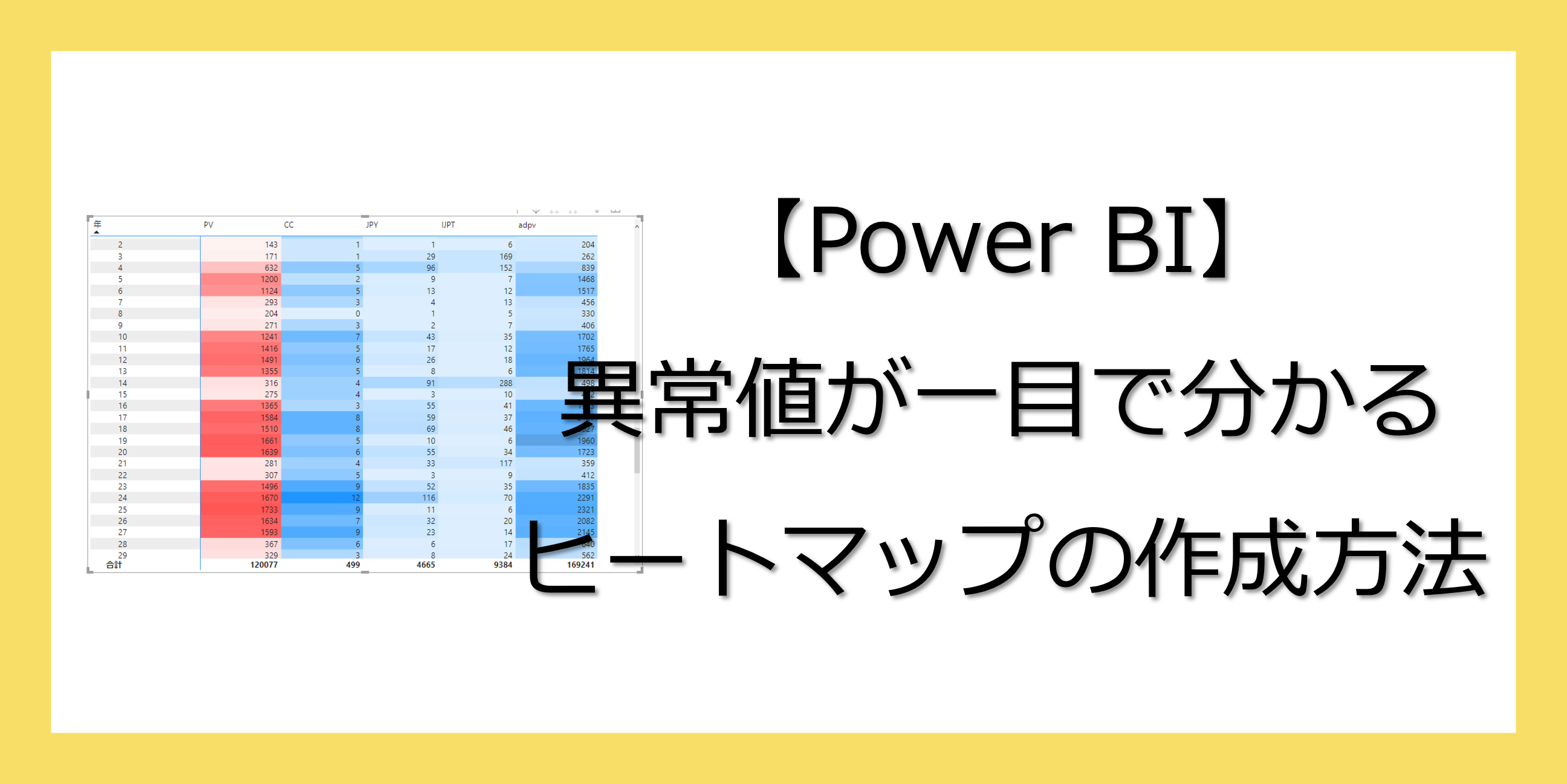②PowerQueryでデータの加工・編集
PowerBI初心者が気象官署別気温をグラフ化してみた①で取得したデータをPowerQueryで加工・編集していきます。
作成方法は様々ありますので、こんなやり方で作ったのか~くらいで考えていただければ幸いです!
PowerQueryの記事も併せてご覧ください⇒ Excel Power Queryの使い方と導入メリット
Power BI Desktopを起動
まずは、Power BI Desktopを起動します。
【Power BI Desktopの入手方法】
- Microsoft StoreでPowerBIと検索します。
- 入手をクリックしてインストールします。
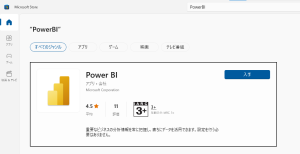
該当のファイルを選択
Power BIでグラフ化したいファイルを「Excelブック」をクリックして選択します。
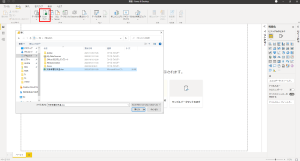
データの変換
該当の表を選択して、「データの変換」をクリックします。
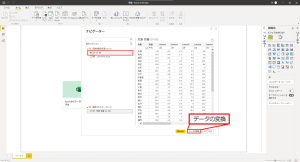
PowerQueryエディター内で加工
「データの変換」をクリックすると、PowerQueryエディターが表示されます。
このPowerQueryエディター内で加工していきます。
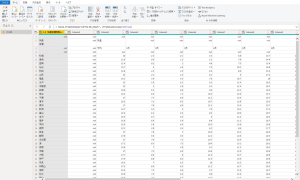
- 上位の行の削除
不要な空白行が2行あるため削除
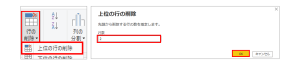
- 下位の行の削除
不要な空白行が下から数え4行あるため削除
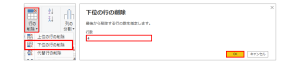
- 列の選択
空白列などの不要な列のチェックを外し、列削除
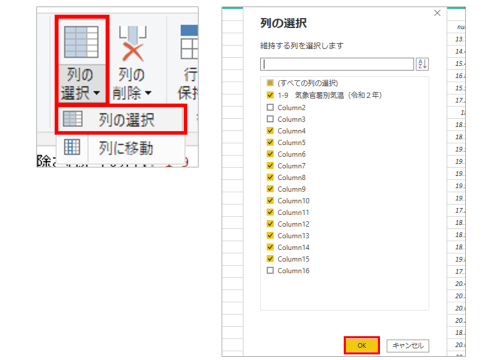
- 1行目をヘッダーとして使用
1行目をヘッダーにすることで、月の名前が入力されていた行を列名にする
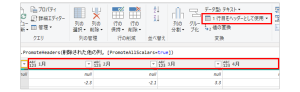
- 上位の行の削除
空白行のため、1行目を削除
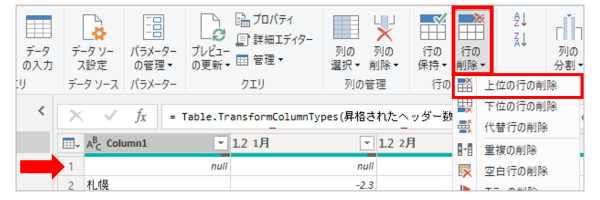
- 列名を変更
列名をダブルクリックし、分かりやすい列名に変更
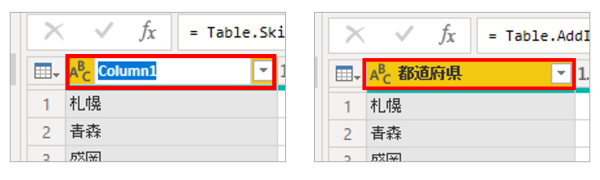
- インデックス列を追加
「列の追加」タブ – 「インデックス列の1から」を選択
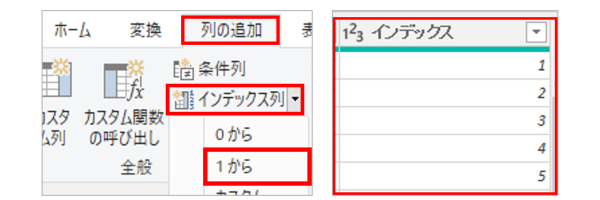
- 列のピポット解除
1月~12月までの列をShiftを押しながら選択して、「変換」タブ – 「列のピポット解除」
- 列名の変更
列名を分かりやすい名前に変更
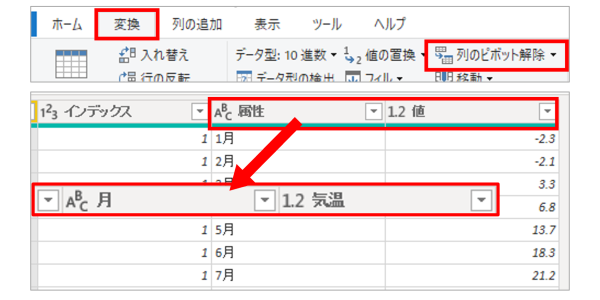
- インデックス列を先頭にする
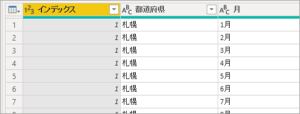
- 型の変換
- 表示形式を変更
月の列を日付型に変更し、月のみが表示されるように設定

これまでの作業手順がPowerQueryエディター内の右側に表示されます。
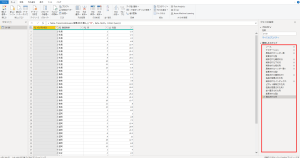
- 閉じて摘要
「ホーム」タブにある「閉じて摘要をクリックし、PowerQueryを終了
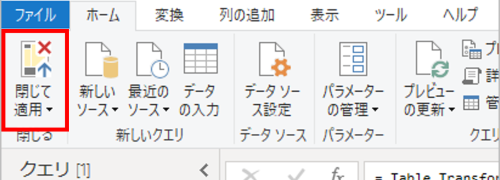
次回は、「PowerBIで気象官署別気温をグラフ化してみた③」
PowerQueryで加工したデータを使い、PowerBIでグラフを作成していきます。
みどりデジタルサポートでは、Power BIやPower Automate、Power AppsなどのMicrosoft365に関する研修を行っています。
Microsoft365を導入しているがExcelやWordしか使ってなく、他のツールも活用したいといった方はぜひお問い合わせください。
リンク