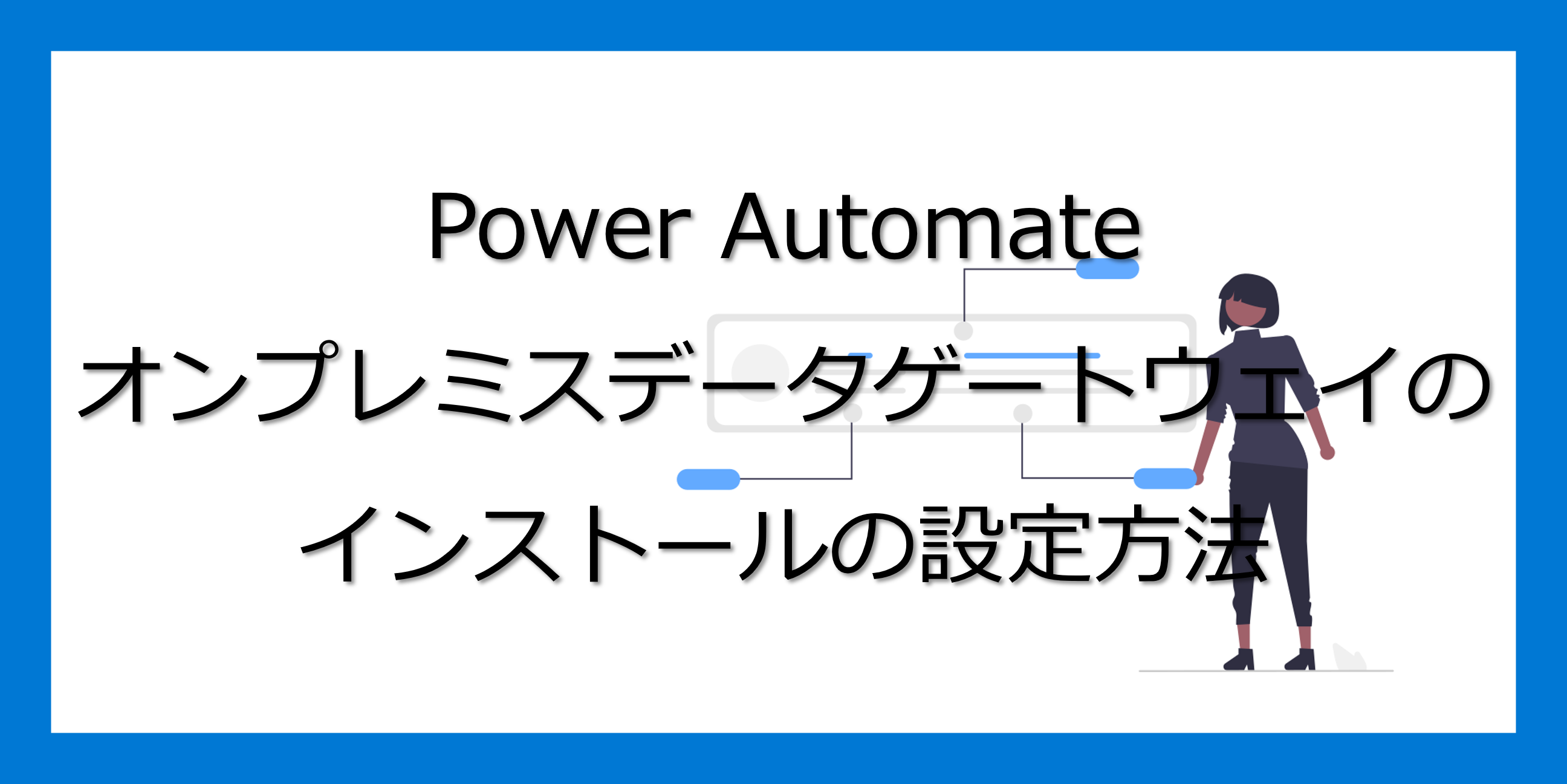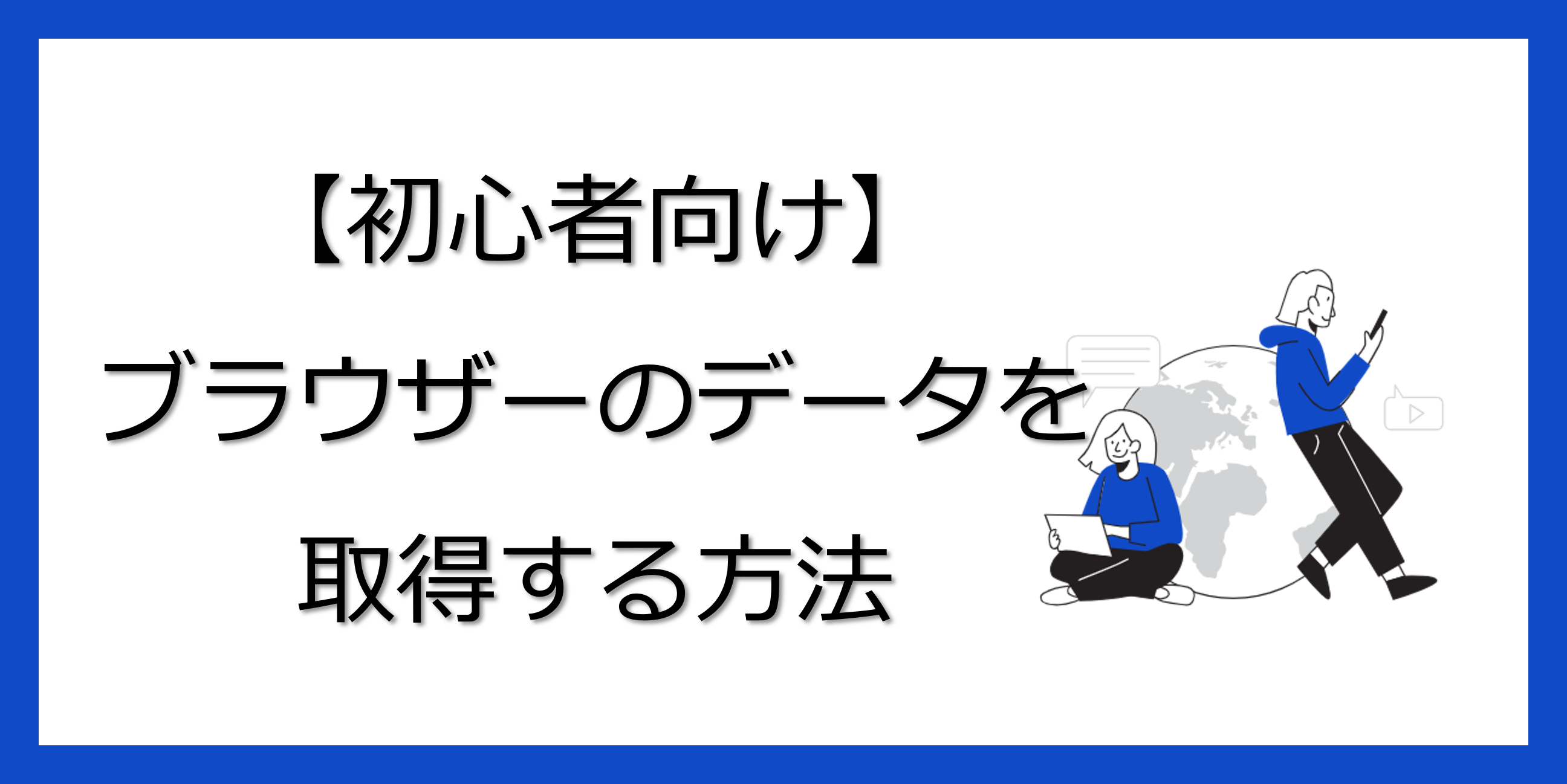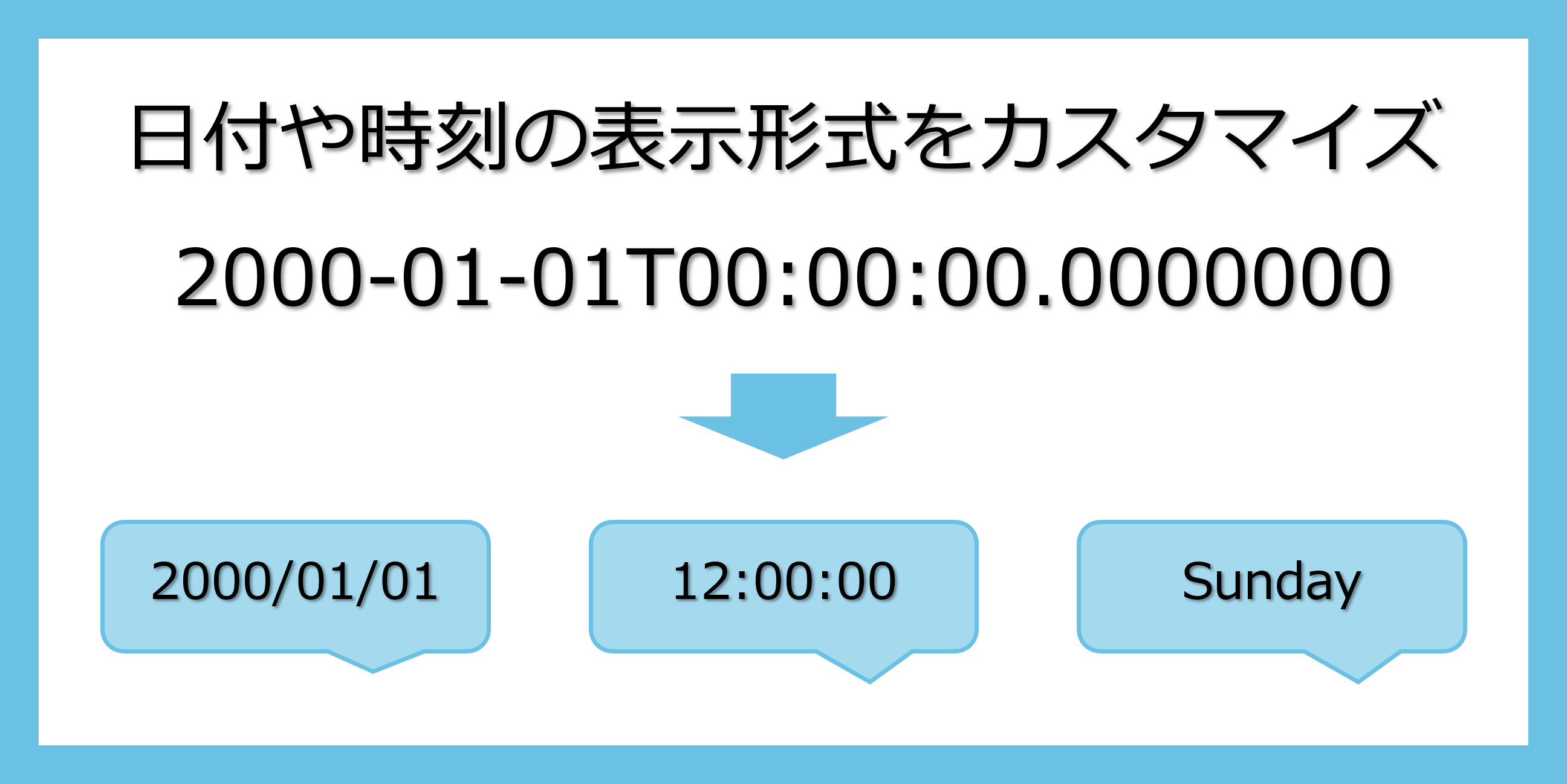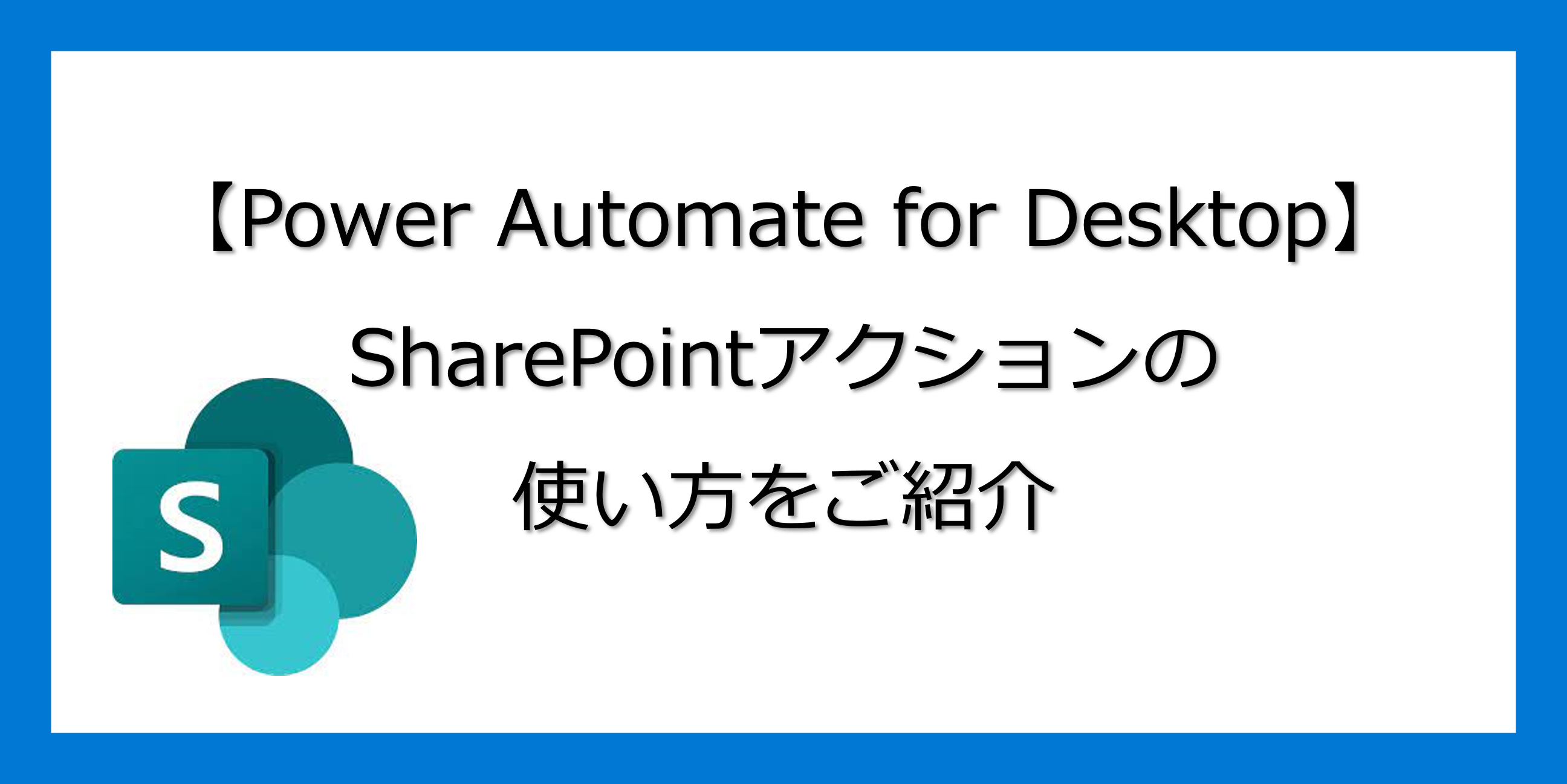Power Automate DesktopでWebブラウザー関連のタスクを自動化するには、それぞれブラウザの拡張機能をインストールする必要があります。
今回は、Chrome・Microsoft Edgeでの拡張機能の設定をご紹介します。
目次
PowerAutomate for Desktopのインストール
Power Automate Desktopをダウンロード
ここから、Power Automate Desktopをダウンロードします。
Setup.Microsoft.PowerAutomate.exeファイルを開く
ダウンロードしたファイルを開き、インストールを完了させます。
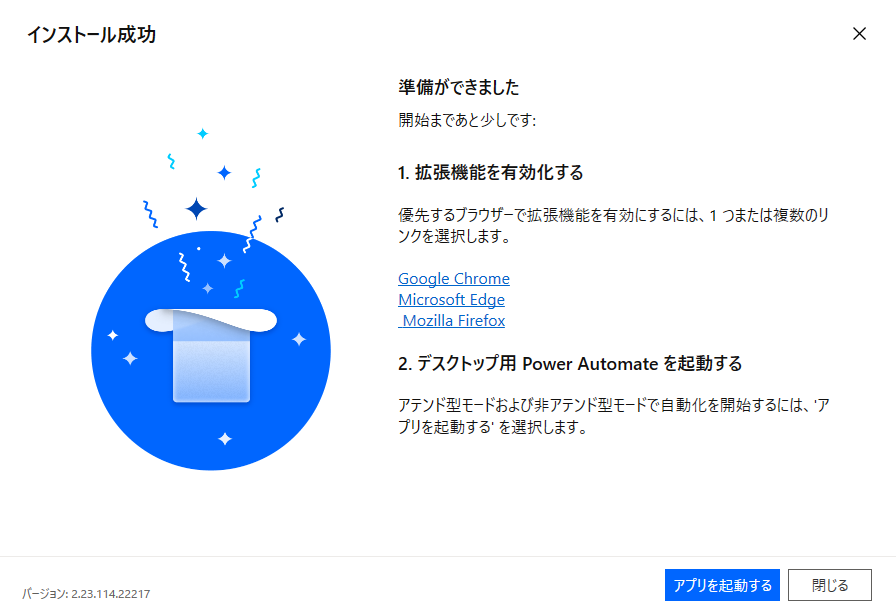
PowerAutomate for Desktopを起動
新しいフローを作成
Power Automate for Desktopを起動し、「新しいフロー」をクリックします。
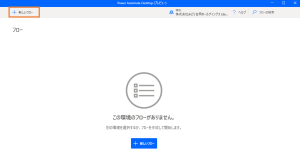
フロー名を入力したら「作成」をクリックして、フローデザイナーを開きます。
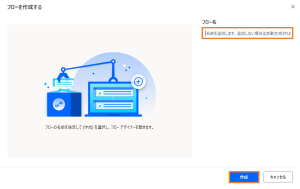
Chromeの場合
Google Chromeを選択
- ツール
- ブラウザー拡張機能
- Google Chromeを選択
の順に選択します。
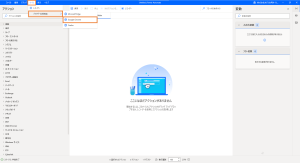
拡張機能をインストール
Webページが表示されたら、「Chromeに追加」を選択し、拡張機能をインストールします。
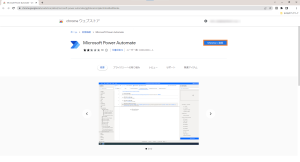
インストールを確認
「拡張機能を追加」を選択して、インストールを確認します。
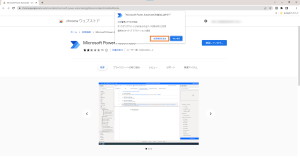
Google ChromeがPowerAutomate でうまく機能動作するには、Chromeが閉じているときに実行中のバックグラウンド アプリを無効に設定します。
設定 > システム > 「Google Chromeを閉じた際にバックグラウンド アプリの処理を続行する」のスライダーを無効にします。
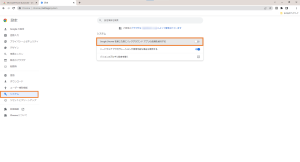
これでChrome拡張機能設定は完了です。
この設定を完了した後にWeb関連のフローを作成します。
Microsoft Edgeの場合
Microsoft Edgeを選択
- ツール
- ブラウザー拡張機能
- Microsoft Edgeを選択
の順に選択します。
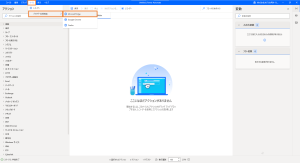
拡張機能をインストール
Webページが表示されたら、「インストール」を選択し、拡張機能をインストール
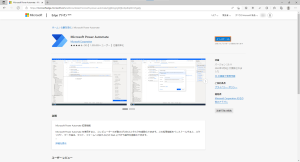
インストールを確認
拡張機能を追加を選択して、インストールを確認
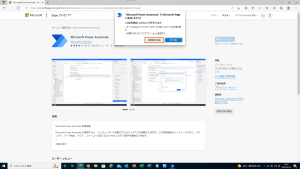
Microsoft EdgeがPowerAutomate でうまく機能動作するには、Edgeが閉じているときに実行中のバックグラウンド アプリを無効に設定します。
設定 > システムとパフォーマンス > 「Microsoft Edgeが終了してもバック グラウンドの拡張機能およびアプリの実行を続行する」の横にあるスライダーを無効にします。
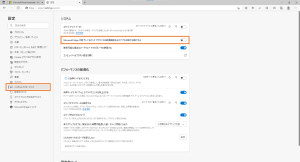
これでMicrosoft Edgeの拡張機能設定は完了です。
この設定を完了した後にWeb関連のフローを作成します。
まとめ
今回はPower Automate for Desktopのブラウザーの拡張機能の設定についてご紹介いたしました。
一度の設定でWeb関連のフローが作成できますので、最初に設定しておきましょう。
サービス
みどりデジタルサポートでは、PowerAutomateのフローの作成・相談・研修・サポートを行っています。
PowerAutomateの基礎研修からエラー発生時の即時サポートまで、RPAに関するあらゆるニーズにお応えします。
「○○の自動化が可能か?」や「○○の操作方法は?」などのご質問や要望も、記事として掲載し解説いたします。
ご興味や疑問、要望がございましたら、お気軽にお問い合わせください。2営業日以内にご返信いたします。
販売中のフロー
みどりデジタルサポートで作成したフローを下記よりご購入いただけます。フローの購入をご検討している方で何かご不明点等ございましたら、お気軽にお問い合わせください。